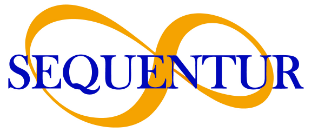Keyboard shortcuts have always been a favorite of writers, coders, and other fast-track computer users who want to get as much text on the screen as they can without having to lift their hands from their keyboards. But in the case of Chromebooks, shortcuts can also help new users cope with some of the differences between the design of the Chromebook and other systems, such as Macs and Windows PCs.
For example, instead of the usual Caps Lock key that most keyboards have, Chromebooks have a Launcher key, which is used to bring up the Launcher (the equivalent of the Mac Launchpad or the Windows Start Menu). If you prefer to reinstate the Caps Lock (as I usually do), you can use the keyboard shortcut Alt + Launcher to change the Launcher into a Caps Lock key, or you can combine the Launcher and the Backspace key to do a forward delete.
There are quite a few of these useful keyboard shortcuts, and you don’t have to know them by heart. Just use the following keyboard combination:
Ctrl + Alt + /
That will bring up a window that contains all of the shortcuts you can use, divided into categories. There is also a search window so you can search for, say, “close,” and you’ll find ways to close the current tab or the current window by just using your keyboard.
:no_upscale()/cdn.vox-cdn.com/uploads/chorus_asset/file/19266460/Screenshot_2019_10_07_at_9.13.07_AM.png)
One suggestion, though: when you do a search for a keyboard shortcut, start with a single search term. When I typed the word “close,” I got the answers I needed. But when I typed the phrase “close tab,” nothing came up because the phrase that the shortcuts list uses is “Close the current tab.”
That’s it!